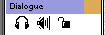|
|||||
|
Use this button to set the edit mode to Audio and have the timeline
display the audio edit lists. This command modifies the toolbar
structure.
|
|||||
|
|||||
|
Use this button to set the edit mode to Automation and have the
timeline display the automation tracks. This command modifies
the toolbar structure.
|
|||||
|
|||||
|
Use this button to toggle on/off the Magic Wand tool. The Magic
Wand tool helps you to quickly define ranges by analizing audio
waveforms and automatically recognizing music beats, words,
silence,... When toggling the Magic Wand on, a palette window opens. It lets you choose the detection mode:
To define a range click on an object's waveform. To extend a ranged area SHIFT-click at another point. |
|||||
|
|||||
|
Use this button to show/hide (make active / inactive) the defined
range, if any. To define a range CTRL-drag over the timeline. |
|||||
|
|||||
|
Use this button to mixdown to file the ranged area of the timeline
(or the whole timeline if no range is active). This function is usefull both for track bouncing and exporting the mixdown to another application/platform. |
|||||
|
|||||
|
Use this button to enable/disable freehand audio scrubbing. When enabling
freehand scrubbing, the application zooms to the selected track, displaying
an interval around the cursor position. When freehand scrubbing is enabled, click and drag on the time ruler to audition. |
|||||
|
|||||
|
Use this button to enable/disable looped audio scrubbing. This setting
affects how freehand scrubbing works. If looped scrubbing is enabled,
when scrubbing the application plays an interval, starting at the cursor
position, in looped mode. When freehand scrubbing is enabled and looped scrubbing is enabled as well, click and drag on the time ruler to audition in looped scrubbing. You can change the loop duration by hitting the LEFT/RIGHT keys on the fly, while auditioning. NOTE: Looped scrubbing is operative only if you select also freehand scrubbing. |
|||||
|
|||||
|
Use this button to have the timeline display less/more tracks. You can scroll the timeline to display unvisible tracks by using CTRL-UP / CTRL-DOWN, after activating the timeline window. Some version replaces the icons above with this  icon, on the right border of the timeline.
icon, on the right border of the timeline.
|
|||||
|
|||||
|
Use this button to vertically shrink the selected track. |
|||||
|
|||||
|
Use this button to vertically expand the selected track. |
|||||
|
|||||
|
Use this button to select the Overwrite edit mode. If this mode is selected, when you insert a new object it will overwrite the underlaying part of the track if empty. If some overlapping with other objects occurs, the current Overlap Mode setting determines how to handle the overlapping parts. |
|||||
|
|||||
|
Use this button to select the Insert edit mode. If this mode is selected, when you insert a new object in a track the rest of the track is shifted forward in time to make room for the new item. When you delete an object the rest of the track is shifted backward in time to cover the empty area left by the removed item. When you try to insert an object over another one, the underlaying object gets splitted and the new item is inserted in-between the two parts. |
|||||
|
|||||
|
Use this button to set the objects overlap mode to crossfade. When this mode is selected, dragging an object over another creates a cross fade. You can create as many crossfades as you like without impact on the system performaces as fades are calculated in advance for later access, and stored in the project directory. |
|||||
|
|||||
|
Use this button to set the objects overlap mode to hard edit. When this mode is selected, dragging an object over another causes the first one to be cut at the timecode were the second one starts. |
|||||
|
|||||
|
Use this button to set the objects overlap mode to align. When this mode is selected, dragging an object over another forces the object you moved to be aligned at the end point of the other object. |
|||||
|
|||||
|
Use this button to cut the head of the selected object at the
cursor position. The cursor must be over the selected object for this command to operate. |
|||||
|
|||||
|
Use this button to split the selected object in two parts,
at the cursor position. The cursor must be over the selected object for this command to operate. |
|||||
|
|||||
|
Use this button to cut the tail of the selected object at the
cursor position. The cursor must be over the selected object for this command to operate. |
|||||
|
|||||
|
Use this button to show/hide fader and pan automation paths
superimposed to the selected track. The upper graph maps the pan path, the lower one maps the fader path. |
|||||
|
|||||
|
Use this button to cycle through the automation controllers list.
This button selects the next item in the controllers list. |
|||||
|
|||||
|
Use this button to move the cursor backward to the nearest discontinuity
(on the vertical axis) of the selected automation track. |
|||||
|
|||||
|
Use this button to move the cursor forward to the nearest discontinuity
(on the vertical axis) of the selected automation track. |
|||||
|
|||||
|
Use this button to have the current controller on the selected track
moved smoothly from the value at the cursor position forward to the
value present at the nearest discontinuity point. |
|||||
|
|||||
|
Use this button to set the automation editing tool to line drawing. Click and drag on the automation track to draw automation paths. |
|||||
|
|||||
|
Use this button to set the automation editing tool to delta drawing. Click at the right of the cursor and drag to alter the values starting from the cursor position to the next discontinuity point. This mode works better over segments containing a constant value (horizontal segments). |
|||||
|
|||||
|
Use this button to set the automation editing tool to bias drawing.
This mode adds a constant value (bias) to the automation track. Click and drag vertically. This mode works on ranged areas if a range is active. |
|||||
|
|||||
|
Use this button to set the automation editing tool to relative bias
drawing. This mode adds a constant value (bias) to the automation
track. The curve is altered automatically by the application to
avoid graph clipping (this form of clipping is unrelated to audio
clipping). Click and drag vertically. This mode works on ranged areas if a range is active. |
|||||
|
|||||
|
Use this button to set the automation editing tool to scale
drawing. This mode multiplies the automation track times a
scale value. Click and drag vertically. This mode works on ranged areas if a range is active. |
|||||
|
|||||
|
This area is used to access marker, range, view banks. Click on the button on the left to toggle among different banks.
NOTE: Hilighted slots contain stored values. Click to recall, shift-click to overwrite. |
|||||
|
|||||
|
This area is used to display the values of parameters such as range start, end,
length,... |
|||||
|
|||||
|
This area is used to display markers' labels. You can place markers by using the function keys of your keyboard. Ten markers are available.
|
|||||
|
|||||
|
Use this control to check what portion of the timeline is displayed
and to move the cursor quickly. Click and drag to move the cursor. (available depending on version) Double-click to start playback at the clicked position. Click and drag to audition when in scrubbing mode. |
|||||
|
|||||
|
This control includes various sub-controls. The switch button switches a track on/off. When a track is on, it's audio data is streamed from disk during playback, regadless the state of the Mute control in the mixing console. You can Mute a track that is swiched on, while you can't listen to a track that is switched off, regardless the settings in mixing console. Basically, the timeline/mixing console pair acts as a couple of cascaded filters. The timeline lets you decide what tracks are routed to the mixing console, the mixing console lets you decide what tracks (among those passed by the timeline) are routed to the master bus. The text area displays the track name. You can select a track by clicking on its name or clicking on the track itself in the tracks area. Double-click a track name for auditioning the track in soloed mode. You can edit the name of the selected track by using the Rename Track... item in the Audio menu. You can also change the color of the selected track text area by hitting SHIFT-1:8. |
|||||
|
|||||
|
This control includes various sub-controls. The text area displays the track name. You can select a track by clicking on its name or clicking on the track itself in the tracks area. The selected track is identified by a colored box on the right of its name. You can edit the name of the selected track by using the Rename Track... item in the Audio menu. You can also change the color of the selected track text area by hitting SHIFT-1:8. Use the headphone icon to solo a track. Please note that this icon acts on the virtual memory manager and can be operated only when playback is stopped. You can use the Console window to solo tracks in realtime. Use the speaker icon to switch a track on/off. Please note that this icon acts on the virtual memory manager and can be operated only when playback is stopped. You can use the Console window to mute tracks in realtime. Use the lock icon to lock/unlock a track. When a track is locked its objects can't be moved. |
|||||
|
|||||
|
Use this listview to handle audio regions for your project. A region is automatically created and inserted into the region list each time you import an audio file. Such a region is called a root region as it extends over the whole file. You can create and destroy sub regions but a root region for each file you want to work on must be present in the region list. Please note that regions do not consume memory or disk space, they are indexes that reference the actual data contained in your files. The application provides a convenient mechanism to generate names for (sub)regions created during editing operations. The root region gets the name of the file it was created from. Sub regions get names created appending a suffix to their parent region name. You can create unlimited levels of subregions (sub regions of sub regions and so on), so the parent of a sub region isn't necessary a root region. To improve readability of the region list you can expand/shrink it on the horizontal axis.
The highlighted region in the region list is the selected region. You can get informations on the selected region by using the Region->Informations... menu item.
Extras. (available depending on version)
|
|||||
|
|||||
|
Use this area to edit both your audio and automation tracks. The toolbar icons
|
|||||
|
|||||
This area lets you monitor what part of the whole timeline is currently
displayed on screen. It also shows what part of the timeline is possibly
ranged.
|
|||||
|
|||||
|
These gadgets allow you to scroll and zoom into the timeline. Note that these gadgets are integrative meaning that if you drag the knob and keep it at an offset from its central, neutral, position, the timeline will continue to scroll/zoom until you release the knob. When released, the knob automatically returns to its neutral position and the timeline stops scrolling/zooming. |
|||||
|
|||||
|
This area displays text messages from the application such as coordinates
when dragging objects.
|
|||||